To help you understand, navigate and use the email website, please review the information below. There are Frequently Asked Questions near the bottom of the page. If you have further questions and/or need support, please contact our dedicated support team at 877-563-1042 instead of your local MPC store. Please be sure to review the information below before calling to help minimize hold times. The dedicated support phone number is available Mon - Fri 9am till 6pm, Sat 10am till 3pm and Sun 11am till 3pm.
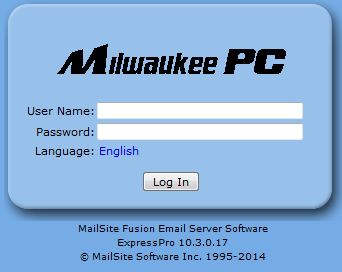
To log into your MPC Webmail, simply surf to https://www.mpcmail.com/ExpressPro and enter your username and password. Your Username is your FULL E-MAIL ADDRESS (i.e. jdoe@milwpc.com). If you require a password reset, please contact your local store. Looking to check your mail from your own software/app? No problem, click here to find your mail settings.
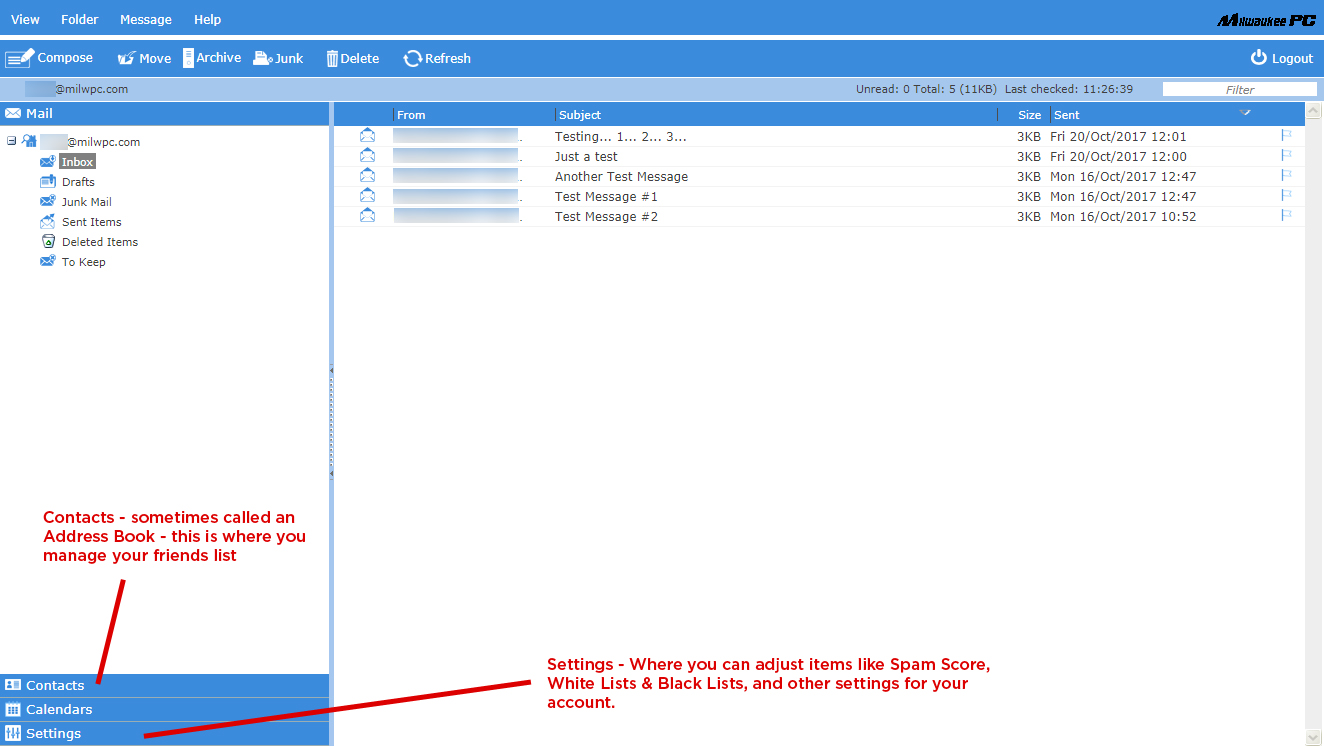
On your main screen you can see your email folders, messages, read email, compose mail and preform the majority of your work.

To view your contacts, look to the lower left side of the main screen. Clicking the contacts bar will open your contacts menu. Here you can add, edit or email your contacts. Contacts are sometimes called an address book.


Using the top menu on your contacts list, you can create black & white lists. A black list is a contact that you want to block (typically you create a black list for someone sending you spam. A white list is the opposite. Creating a white list helps prevent a sender's messages from being placed in your spam folder.
Attachments are disabled by default to protect your computer. Watch this video to learn on how to enable them.
Above is an example of how you can delete messages from your inbox and other email folders.
Above is an example of how you can select multiple messages as the same time to speed up moving and deleting messages.
Above is an example of how you can create new folders in your email to help you organize and save messages.
Webmail Settings
If you look at the lower left area of the Main Screen you'll see the settings bar. Click that will reveal a variety of settings that you can adjust. Here are some examples and information about the settings.

Here you can change your sent message folder, enable/disable email forwarding, set rich vs plain text email composition, and adjust message deletion options.

Here you can update / change your password.

Here you can adjust message security options. The default options should be fine for 99% of users, but feel free to explore/adjust your options.

Here you can enter various data points about yourself. This is optional.

Here you can create and enable/disable auto reply messages. These are useful for away messages such as "I'll be out of the office from x to y, please contact our office for immediate assistance" .

If you have multiple email accounts, you can use this feature to send from a specific account. Please keep in mind that you won't receive mail here from other personalities.

Here you can adjust the date format used throughout the site.

Here you can adjust specific settings for your contacts and how they are stored.

Here you can adjust the settings for your webmail calendar.

On this screen you can adjust how aggressive your spam filtering is, which folder detected spam should fall into, etc.

Here you can enable notifications to be sent to your cell phone.

On this screen you can create and adjust robust email filter rules that will can automate tasks such as moving mail into folders, create cell phone notifications, forward the email to another email address, etc.